PDF is a file format which stands for Portable Document Format developed by Adobe Systems. It is an electronic form used for displaying documents independent of software, hardware or operating system. A PDF file can contain text, links, graphics, images, buttons, audios, videos, etc. To view or use PDF files, the Acrobat Reader is required. Nowadays, PDF has become an open standard for document sharing.
There are many reasons why PDF file becomes indispensable and widespread today:
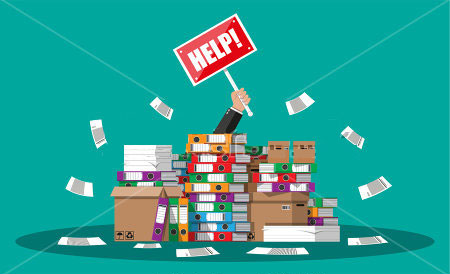
- Document format is maintained: When sharing documents with others, PDF document will be presented exactly how you layed it out on whatever operating system, device or application.
2. Convenient to use: A PDF file is compatible with almost all operating systems including PC, Mac, mobile devices and so on. You are allowed to read, share and create easily anywhere you want.
3. Smaller file size than other file formats: PDF format can compress the unlimited amount of content to a smaller file size for saving more hard drive space.
4. Protected by password: For those PDF files containing sensitive information, you can add passwords to them for content protection.
5. Multi-dimensional: Various types of content can be integrated into one PDF file including text, images, graphics, videos, animations, audio files and hyperlinks, and buttons.

Sometimes, scanning paper documents to PDF is not enough yet. You may run into such occasion that you’ve received files from different departments including architect’s drawings, spreadsheets, engineer’s report and so on. You must need a way for scanning these separate documents into one compact PDF to present your manager with well-organized project information.
Although there are so many ways to scan multiple pages into PDF, you might be still at a loss for choosing. Find a Scan to PDF converter program but get the inaccurate results; the slow conversion speed almost drives you crazy; not ready to take a risk for a PDF converter with a high price. No worry. Advanced Scan to PDF Free makes things easy with its comprehensive functions, splendid features and simple workflow. It won’t cost you a penny and there is no registration or any other limitations to using this excellent software.
Advanced Scan to PDF Free is a top-notch PDF converter solution for a myriad of users. Different from Adobe Acrobat and other PDF converter programs, it is completely free so that you don’t need to weigh the program price against your personal needs and the quality of the result. Its performance, fast conversion speed and high-quality results are just available in other more expensive applications.
Advanced Scan to PDF Free has the ability to handle any types of images and documents. You can convert images in JPG, PNG, GIF, BMP, TIF, etc. to PDF and scan newspapers, drawings, magazines, records, reports and so on. The scanned images can be adjusted for proper size and position and the content can be edited directly. The most important thing is that Advanced Scan to PDF Free delivers the accurate result with 3X faster speed than others. It is easy to use for every common user and the whole conversion process is no more than a few clicks. The following tutorial shows how to efficiently scan multiple pages into one PDF.
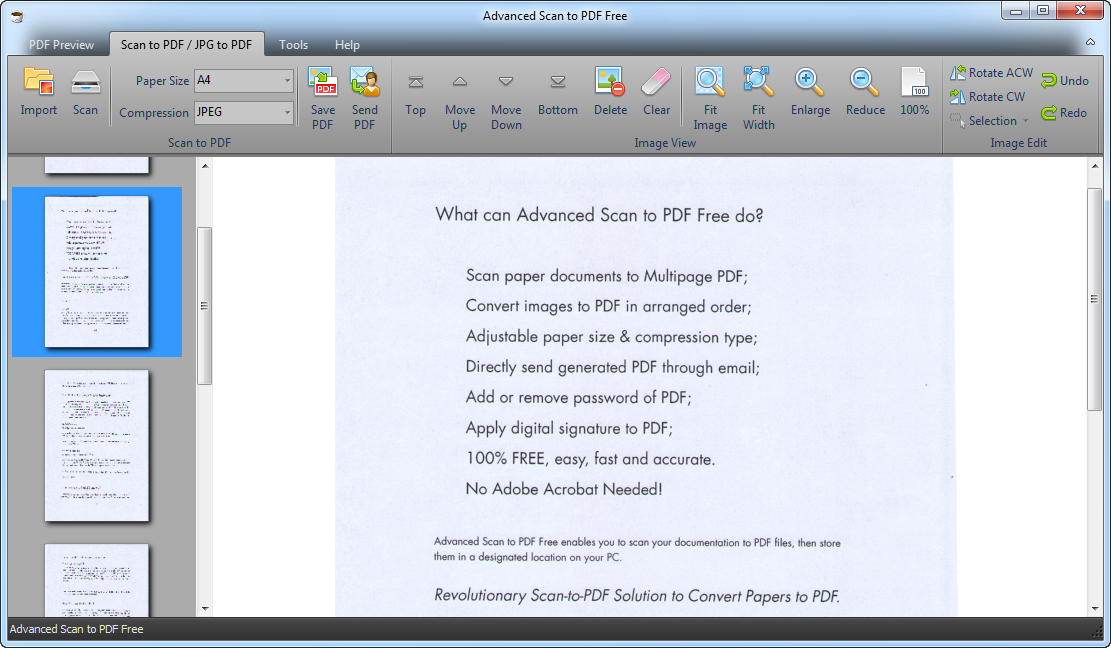
How to Use Advanced Scan to PDF Free to Scan Multiple Pages into One PDF?
- Step 1. Activate Your Scanner
Put your document in the scanner and keep it straight. Click “Scan…” and in the pop-up window, choose a scanner to activate it. - Step 2. Start Scanning
Before the scan, click “Preview” to make sure that the image is what you want. Now click “Scan” to start scanning. After the process, you will see the image in the program window. You are allowed to adjust image size, rotate it for the right position and edit the content. For multiple images, their thumbnails will be displayed in the previewer window on the left. - Step 3. Save Multiple Scanned Images to PDF
Select the page size from “Page Size” and click “Save PDF” to choose an output folder and finally click “OK” to output these scanned images to one PDF.
